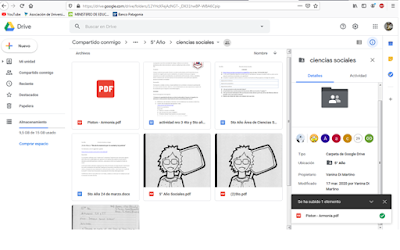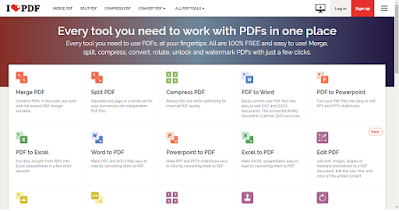Subiendo archivos al Drive
A continuación explicaremos brevemente
como subir archivos a un Drive compartido. Recordemos que este es un servicio gratuito de alojamiento de archivos que nos ofrece Google al crear una cuenta Gmail. Recordemos que para una cuenta gratuita, el limite de almacenamiento es de 15Gb. Cuando trabajamos sobre un Drive compartido, seguramente habremos recibido a
través de nuestro correo, la invitación a colaborar en la carpeta compartida
del usuario que comparte.
Al picar en el botón Abrir, accederemos directamente a las carpetas disponibles en
el Drive para cargar o subir información:
Aquí ya podemos ver las
distintas carpetas disponibles. Nuestro paso siguiente, es el de acceder a la carpeta
que nos corresponde subir la información. Para hacerlo, simplemente damos doble
click sobre la carpeta elegida. Por ejemplo, si quiero subir información a la
carpeta ACP Turno Tarde, ejecuto doble click sobre la misma y al hacerlo me
mostrará los archivos o carpetas contenidas:
Una vez aquí, volvemos a
abrir la carpeta correspondiente de la misma manera (doble click), y nuevamente
repetimos la acción si así fuera necesario, hasta llegar al lugar o carpeta
correspondiente. Para este ejemplo ingreso a 5º año, y luego a ciencias
sociales:
En este momento me encuentro
en la carpeta en donde voy a subir lo necesario. Para hacerlo, me posiciono en
la parte central de la página debajo de los archivos ya cargados, y en un
espacio en blanco, pulsamos el botón secundario o derecho del mouse. Al
hacerlo, se habilitará un menú que nos permite subir el archivo o la carpeta
correspondiente:
Si queremos subir un archivo
por ejemplo, picamos donde dice subir archivo, e inmediatamente nos abrirá una
ventana donde nos permitirá acceder a la ubicación del mismo en nuestro equipo.
Es necesario previamente, conocer la ubicación de estos archivos o carpeta para
evitar confusiones. Ejemplo:
Abajo a la derecha, veremos
una progresión de la carga de lo que estamos subiendo. Una vez completada la
carga, aparecerá un mensaje confirmando lo realizado y ya podremos ver lo que
subimos dentro de la carpeta:
Espero que les sea de utilidad!
Guillermo Aguirre, Profesor y Referente TIC de la institución.